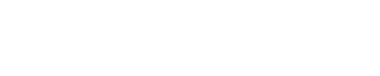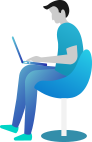Service erstellen
In diesem Docs-Artikel gehen wir detailliert auf das Erstellen eines neuen Eintrags der Eintragsart “Services” ein. Hier beschreiben wir Schritt für Schritt, wie der Eintrag erstellt wird und erklären die Hintergründe der einzelnen Optionen.
Zum Erstellen eines neuen Services, einfach im Anbieter-Dashboard im Menü auf der linken Seite bei “Services verwalten” auf den Pfeil rechts daneben klicken. Nun einfach den Menüpunkt “Neu hinzufügen” klicken.
1. Allgemeines & Inhalt
Der Editor zum Erstellen bzw. Bearbeiten von Einträgen ist in mehrere Abschnitte unterteilt. Im ersten Abschnitt geht es um grundlegende Informationen rund um den Eintrag sowie dessen Inhalt.
1.1 Inhalt
Im Bereich Inhalt geht es um alles, was mit der inhaltlichen Darstellung des Eintrages zu tun hat:
1.1.1 Titel
Dies ist das Feld für den Titel des Eintrags. Hier gilt beim Formulieren: So viel wie nötig, so wenig wie möglich. Bitte beim Titel auch keine dauerhafte Großschreibung und keine Satzzeichen wie Punkt, Fragezeichen oder Ausrufezeichen verwenden.
1.1.2 Beschreibung
Dieses Textfeld wird für den Beschreibungstext des Eintrags verwendet. Hier gilt inhaltlich das genaue Gegenteil wie beim Titel: Je detaillierter und umfangreicher der Beschreibungstext ausfällt, desto besser. Bitte beachten Sie hierbei aber einen wichtigen Punkt: Der erste Absatz sollte bereits alle wesentlichen Informationen rund um den Eintrag beinhalten. Nachfolgende Absätze können dann zum Beispiel dazu verwendet werden, auf die im ersten Absatz angerissenen Punkte genauer einzugehen.
Im Textfeld für den Beschreibungstext stehen zudem Tools bereit, den Text zu fomatieren. So können zum Beispiel
- Wichtige Teile des Textes fett markiert
- Überschriften verwendet
- Übersichtliche Auflistungen erstellt
werden.
Hier empfiehlt es sich auch, von diesen Möglichkeiten tstsächlich Gebrauch zu machen. Dies eröht die Übersichtlichkeit und hilft Kunden, den Text besser zu lesen.
1.1.3 Kategorie
Dieses Feld bietet die Auswahl, in welcher Service-Kategorie auf event.rent der Eintrag erscheinen soll.
1.1.4 YouTube-Video
Wenn es ein YouTube-Video gibt, in dem z.B. der Service vorgestellt wird, kann hier die direkte URL zu diesem YouTube-Video angegeben werden. Im fertigen Eintrag erscheint dann auf der Einzelansicht ein Button, über den Kunden dieses Video direkt auf event.rent ansehen können.
1.1.5 FAQ: Häufig gestellte Fragen
In diesem Bereich können Häufig gestellte Fragen (FAQ) über den Service erstellt werden. Das macht für alle Fragen Sinn, die sich Kunden vor oder nach dem Buchen Ihres Services stellen könnten. WICHTIG: Bei dem Bereich Häufig gestellte Fragen (FAQ) macht es nur Sinn, allgemeine Fragen zu beantworten.
1.1.6 Enthält / Enthält optional
Hier können alle Punkte aufgeführt werden, die im angezeigten Preis des Services enthalten bzw. optional erhältlich sind.
1.1.7 Besonderheiten & Ablauf
Mit diesem Feld können Informationen zu Besonderheiten bzw. dem Ablauf des Services hinzugefügt werden. Diese erscheinen dann auf der Einzelansicht des Services in einem Slider.
1.1.8 Bannerfoto
Hier kann ein Bannerfoto ausgewählt werden, das dann in der Einzelansicht des Services ganz oben über die volle horizontale Breite der Website zu sehen sein wird.
1.1.9 Fotogalerie
In diesem Bereich können weitere Fotos zum Service hinzugefügt werden. Diese werden dann auf der Einzelansicht des Services in einer Fotogalerie angezeigt.
1.2 Hauptfoto
Ganz unten befindet sich nun noch ein Auswahlfeld für das Hauptfoto. Das Hauptfoto ist sehr wichtig, da dies das Foto ist, das in den Suchergebnissen auf event.rent angezeigt wird.
2. Orte
Im zweiten Tab “Orte” wird zum einen die Region des Services festgelegt und zum anderen die genaue Adresse, an der sich der Service befindet bzw. ab wo die Anfahrt zum Kunden beginnt.
2.1 Region
Hier muss ausgewählt werden, in welcher Region der Service auf event.rent erscheinen soll.
2.2 Adresse
In diesem Feld muss die genaue Adresse angegeben werden, von der aus die Anfahrt zu einem Kunden beginnt, bzw. an dem der Service stationiert ist.
3. Preise
Die Preise eines Services können bei event.rent auf zwei verschiedene Arten definiert werden:
- Festpreis
- Flexibler Preis mit Service-Paketen
3.1 Preis-Arten
3.1.1 Festpreis
Um für einen Service einen Festpreis einzustellen, genügt es einfach, die Preise gemäß 3.2 einzustellen und keine Service-Pakete anzulegen. Nun berechnet das System bei Buchungen den angegeben Festpreis.
3.1.2 Flexibler Preis
Um einen flexiblen Preis einzustellen müssen neben den Einstellungen von Punkt 3.2 zusätzlich Service-Pakete (wie in Punkt 3.3) definiert werden. Das System nimmt zur Preiskalkulation dann die Service-Pakete heran und nicht die Einstellungen aus Punkt 3.2. WICHTIG: Diese müssen dennoch definiert werden.
3.2 Preise des Services
In diesen beiden Feldern geht es um den Preis des Services. Im ersten Feld (links) Preis muss der Normalpreis des Services angegeben werden. Der Preis muss als Gesamtpreis angegeben werden.
Im zweiten Feld (rechts) Angebotspreis kann ein reduzierter Angebotspreis angegeben werden. Wichtig: Damit das Angebot auf event.rent entsprechend angezeigt wird, muss der Angebotspreis (wenn es denn derzeit einen gibt) unterhalb des Normalpreises liegen.
3.3 Servicepakete
Im Bereich Servicepakete können die entsprechenden Servicepakete definiert werden. WICHTIG: Wenn Service-Pakete aktiviert und angelegt werden, berechnet das System den Preis nicht mehr aus dem unter Punkt 3.1 angegeben Preis, sondern anhand der vom Kunden gewählten Servicepaket(e). Der Preis unter 3.1 ist aber dennoch wichtig, weil so auf event.rent dargestellt wird, wie viel der Service kostet. Der Preis unter Punkt 3.1 sollte also der Mindest-Konfiguration der Servicepakete entsprechen.
Wir haben die Möglichkeit der Servicepakete geschaffen, weil dadurch auch komplexere Preisgestaltungen realisiert werden können. So können damit z.B. ebenso reine Stunden-Preise, Pauschalangebote als auch Kombinationen daraus eingestellt werden.
Beispiel: Es gibt ein Pauschalangebot für 6 Stunden von 400 Euro, jede weitere Stunde kostet 50 Euro (maximal 12 Stunden). Das kann realisiert werden, in dem zwei Servicepakete anlegt werden:
- Service-Paket 1: 6-Stunden-Pauschale mit den Konfigurationen: Min “1” – Max “1” – Preis “400”
- Service-Paket 2: Jede weitere Stunde mit den Konfigurationen: Min “0” – Max “6” – Preis “50”
Was die Werte “Min” und “Max” bedeuten: Mithilfe dieser Werte lässt es sich (falls gewünscht) verhindern, dass es zu Doppelbuchungen kommt. Außerdem lässt es sich so steuern, ob ein bestimmtes Paket unbedingt gebucht werden muss. In diesem Beispiel haben wir die Service-Pakete so konfiguriert, dass immer das Service-Paket 1 gebucht werden muss (in diesem Fall das Pauschal-Paket). Und da das Service-Paket 1 immer gebucht werden muss, es aber nur maximal 1x pro Tag gebucht werden kann, kann, lässt das System keine Doppelbuchungen zu.
Zeiteinheiten mindestens – Zeiteinheiten maximal: Hier gibt es noch einmal zusätzlich die Möglichkeit, die mindestens und maximal buchbare Anzahl von Servicepaket-Einheiten zu regeln. Für unser oben gemachtes Beispiel würde es sich also anbieten, das Feld “Zeiteinheiten mindestens” auf den Wert “1” und das Feld “Zeiteinheiten maximal” auf den Wert “7” zu setzen.
4. Verfügbarkeit
Im vierten Tab “Verfügbarkeit” geht es um alle Details, die mit der Verfügbarkeit des Services
4.1 Standard-Verfügbarkeit
Im ersten Feld muss die Standard-Verfügbarkeit festgelegt werden. Hier geht es darum, ob der Service Kunden als grundsätzlich verfügbar oder als grundsätzlich nicht verfügbar angezeigt werden soll.
4.2 Nur an bestimmten Wochentagen verfügbar
Im Feld daneben kann die Verfügbarkeit des Services auf bestimmte Wochentage beschränkt werden. Ist also Ihr Service zum Beispiel nur Freitag bis Sonntag verfügbar, können hier die Wochentage “Freitag”, “Samstag” und “Sonntag” ausgewählt werden. Nun ist der Service für Kunden nur freitags, samstags und sonntags buchbar.
4.3 Vorlaufzeit von Buchungen
Hier kann angegeben werden, bis wie viele Tage im Voraus der Service buchbar ist. Steht der Wert zum Beispiel auf “3” Tagen, ist der Service nur buchbar, wenn der vom Kunden gewünschte Tag noch mindestens drei Tage in der Zukunft liegt.
4.4 Dauer
Hier kann angegeben werden, für wie viele Stunden das Pauschalangebot gilt.
4.5 Service-Zeiten
Hier können zusätzlich noch Service-Zeiten definiert werden. So kann festgelegt werden, an welchen Wochentagen zu welchen Zeiten der Service zur Verfügung steht. Das ist zum Beispiel für DJs hilfreich, die nur nebenberuflich DJ sind und unter der Woche einem Hauptjob nachgehen.
5. Eigenschaften
Im Tab 5 Eigenschaften können Attribute ausgewählt werden, die auf den jeweiligen Service zutreffen. Hier entsprechende Einstellungen korrekt vorzunehmen empfiehlt sich unbedingt, da der Service so von Kunden gezielt gefunden werden kann.
6. Kalender verknüpfen
Schlussendlich gibt es im Tab 6 Kalender verknüpfen noch die Möglichkeit, einen Verfügbarkeitskalender zu verknüpfen. Hierfür muss unter Import-URL die URL zu einem öffentlichen Online-Kalender im iCal-Format eingefügt werden. Hier empfiehlt sich zum Beispiel ein Google-Kalender.
Wo liegt der Vorteil? Wenn die Buchungen in – beispielsweise – einem Google-Kalender geführt werden, ist der Service auf event.rent immer dann automatisch nicht zur Buchung verfügbar, wenn es an dem jeweiligen Tag bereits einen Eintrag im entsprechenden Kalender gibt. Das vereinfacht die Verwaltung der Verfügbarkeit.
WICHTIG: Aus technischen Gründen müssen an einem Tag, an dem der Service bereits ausgebucht ist, so viele Kalender-Einträge im Google-Kalender eingetragen werden, wie es “Zeiteinheiten maximal” gibt. Wenn es mehr als eine maximale Zeiteinheit gibt, kann es also einfacher sein, die Verfügbarkeit für den jeweiligen Tag direkt im Verfügbarkeits-Manager auf event.rent zu deaktivieren, statt beispielsweise 10 Google-Einträge für diesen Tag vorzunehmen.